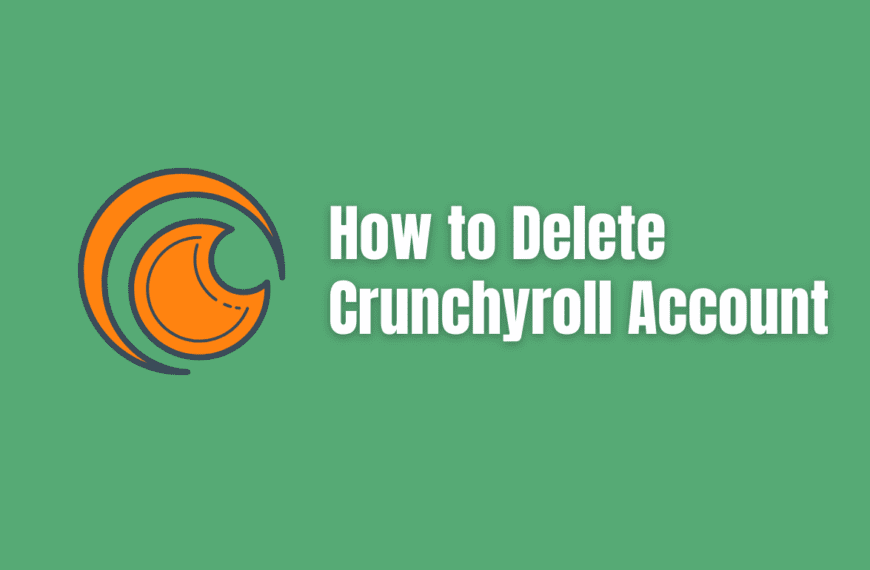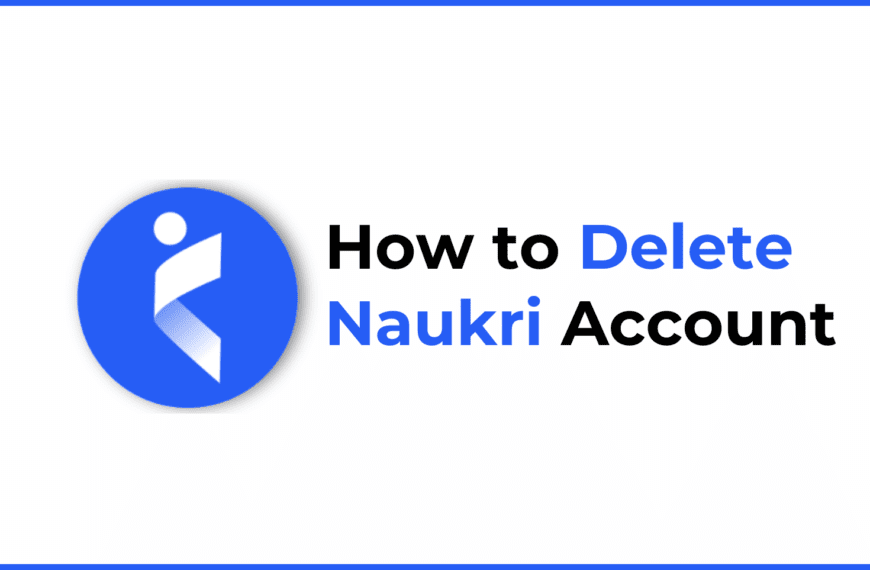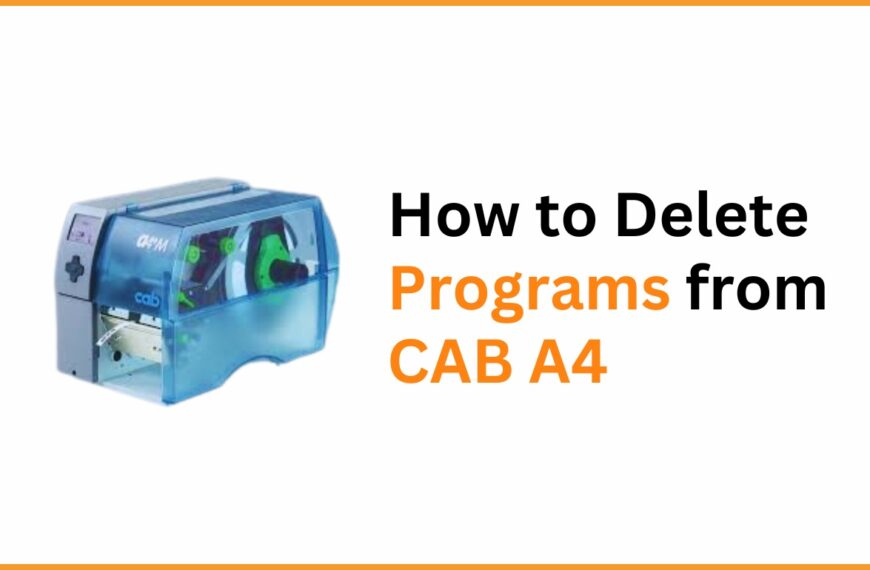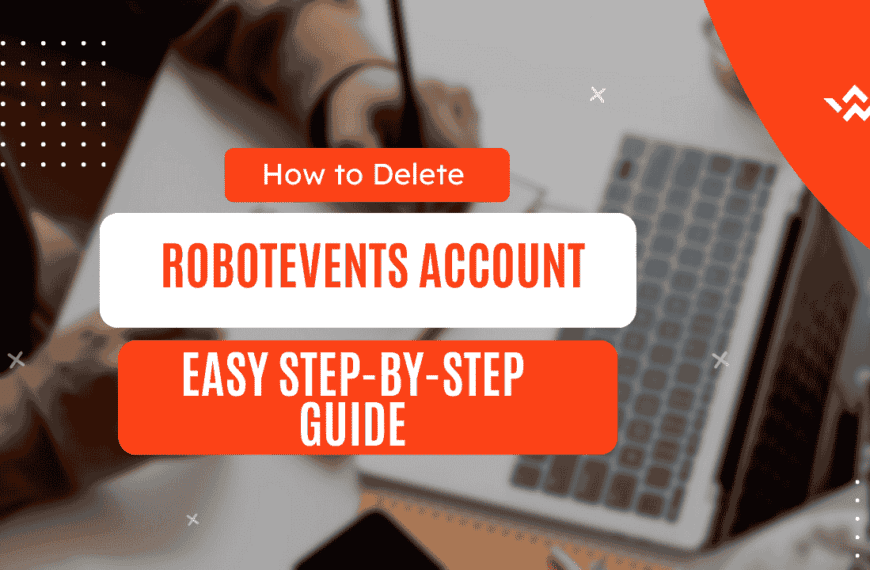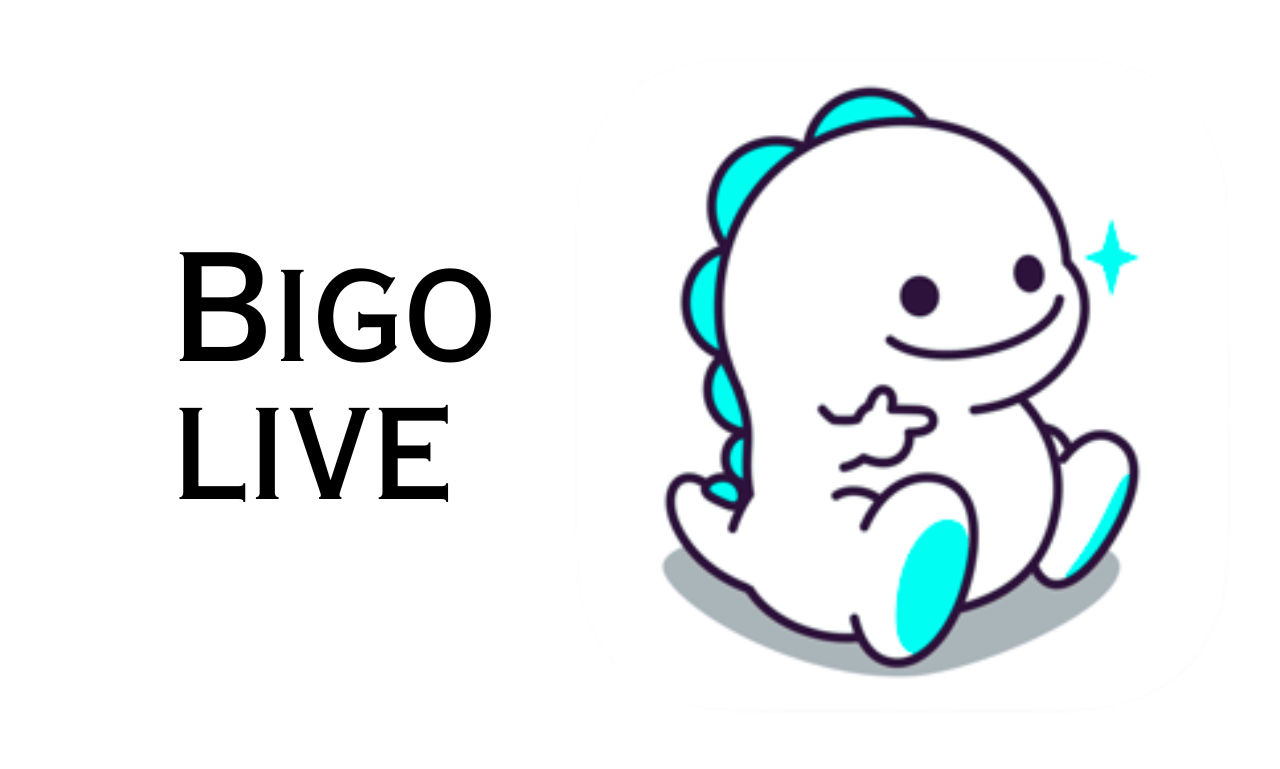Enhance the aesthetics and functionality of your OnePlus device by removing app icons from your home screen. This guide explores easy ways to declutter, making your favorite apps more accessible. With the OnePlus launcher’s flexible options, you can achieve a cleaner, more organized home screen, perfect for those who prefer minimalism or need extra space. Follow our detailed steps to discover every method for managing and removing app icons on your OnePlus home screen.
In this article, we’ll dive deep into the steps for removing app icons, restoring icons, using folders, and even hiding apps entirely. We’ll also cover some common issues that users encounter and how to troubleshoot them. So, if you’re ready to optimize your OnePlus home screen and make your device work better for you, read on.
Understanding OnePlus Home Screen Layout
OnePlus home screens offer flexible customization, letting users tailor layout and functionality to their needs. Before diving into steps for removing app icons from the OnePlus home screen, it’s helpful to understand the standard layout and structure. Familiarity with this layout simplifies navigation and customization, empowering users to make the most of their device.
Default Layout
The default OnePlus home screen layout typically includes:
- Dock Area: Located at the bottom of the screen, the dock is a space where you can pin your most-used apps for quick access. The dock remains visible as you swipe between different home screens, allowing for easy access to key apps.
- App Icons: These are individual icons representing installed apps. They can be arranged on multiple home screens or grouped into folders.
- App Drawer: Swiping up from the bottom of the screen opens the app drawer, where all apps installed on the device are listed. Apps in the drawer are organized alphabetically, making it easy to locate them
OnePlus Launcher vs. Other Android Launchers
The OnePlus launcher is the default interface for OnePlus devices, providing unique customization options that differ from other Android launchers. Some differences include:
- Shelf Feature: OnePlus devices include a “Shelf” feature accessible by swiping down from the top-right corner of the screen. The Shelf provides quick access to widgets and frequently used tools.
- Customizable Icon Layouts: The OnePlus launcher allows users to adjust icon sizes, grid layouts, and even use icon packs for a personalized appearance.
These unique features give OnePlus devices a distinct experience, but also mean that the process for removing app icons or reorganizing the home screen can differ slightly from other Android devices.
Recent OnePlus Updates Impacting Home Screen Functionality
OnePlus periodically updates its software, bringing new features or adjustments to existing ones. For example, recent updates to OxygenOS, OnePlus’s customized Android operating system, have introduced new gestures, customization options, and improvements to the Shelf and app drawer functionalities. If you’re using an older or newer version of OxygenOS, some of the steps described in this guide may vary slightly. It’s always a good idea to check your OnePlus device’s settings to confirm your software version and review any new customization options that may have been introduced.
By understanding these basics, you’ll have a clearer idea of how to navigate your OnePlus home screen and make the necessary changes to remove app icons, add them back, or adjust your layout for a cleaner and more organized look.
Why Remove App Icons from Your OnePlus Home Screen?
Removing app icons from your OnePlus home screen may seem like a small change, but it can significantly enhance both the aesthetics and functionality of your device. Whether you’re looking to reduce clutter, improve accessibility, or simply create a more streamlined interface, decluttering your home screen can provide several benefits. In this section, we’ll explore why you might want to remove app icons from your OnePlus home screen and how it can improve your overall experience.
Benefits of Decluttering Your Home Screen
1. Easier Access to Frequently Used Apps
By removing unnecessary app icons from your home screen, you make it easier to access the apps you use most frequently. When fewer apps occupy the home screen space, you can keep your most-used apps front and center, reducing the time spent searching for them.
- Example: If you often use social media apps like Instagram or WhatsApp, you can leave those icons on the home screen and remove less-used apps. This helps you prioritize the apps that matter most.
2. Improved Device Speed and Battery Life
While removing app icons won’t directly impact your device’s processing speed, simplifying your home screen layout can improve your overall user experience. By reducing the number of widgets and icons on the home screen, you minimize the resources used to render unnecessary items. This can lead to smoother performance and potentially even extend battery life over time, especially if you have a lot of background apps or widgets that frequently refresh.
- Tip: Avoid cluttering the home screen with widgets that continuously update, as this can drain battery and slow down performance.
3. Enhanced Aesthetic Appeal
A clean, minimalist home screen can drastically improve the look of your device. A cluttered home screen filled with app icons can feel overwhelming and unattractive. By removing app icons and focusing on a simpler, more organized layout, you can create a visually appealing home screen that reflects your personal style.
- Visual Tip: Use fewer but larger icons to create a more spacious and elegant design. Additionally, consider using custom icon packs for a unique aesthetic that complements your wallpaper.
4. Focus and Reduced Distractions
A cluttered home screen can be distracting, with too many app icons vying for attention. By removing icons for apps you don’t use regularly, you can create a more focused, distraction-free environment on your device. This is particularly beneficial for users who want to limit access to certain apps or social media notifications.
- Productivity Tip: For work-focused users, consider leaving only productivity apps on your home screen. Move entertainment and social media apps to the app drawer or a separate screen to minimize distractions.
When Should You Consider Removing Icons?
While removing app icons can be beneficial, it’s important to determine when it makes the most sense. Here are a few signs that might indicate it’s time to remove app icons from your OnePlus home screen:
- Overloaded Home Screen: If your home screen is filled with so many app icons that it becomes difficult to find the one you need, it’s definitely time to declutter.
- Unnecessary Apps: If you have apps that you rarely use, such as pre-installed apps or apps you downloaded on a whim, consider removing their icons from your home screen to free up space.
- Organization: If you prefer an organized, well-thought-out layout where you group apps by categories (e.g., social media, productivity, entertainment), removing non-essential icons can help achieve that neat organization.
Example: A user might want to remove icons for rarely used apps like a stock market tracker or weather app. These can be accessed via the app drawer instead, leaving more room for frequently used apps like phone, messages, and camera.
How Frequent App Use Patterns Influence Home Screen Setup
Your app usage patterns play a major role in determining how you should organize your home screen. If you tend to use the same apps daily, it makes sense to keep those icons front and center for easy access. On the other hand, if there are apps you only use occasionally, it’s best to remove them from your home screen and store them in the app drawer.
- Tip: Track your app usage for a week to understand which apps you interact with most frequently. Based on this, you can decide which apps should stay on the home screen and which ones can be removed or placed into folders.
How to Remove App Icons from OnePlus Home Screen: Step-by-Step Guide
Now that we understand the benefits and reasons for removing app icons from your OnePlus home screen, it’s time to dive into the practical steps for doing so. Fortunately, OnePlus provides an intuitive and easy-to-use interface for managing your home screen. Whether you’re trying to remove a single app icon or clear up space by removing several at once, this guide will walk you through the process in simple steps.
Step 1: Long-Press the App Icon
The most straightforward way to remove an app icon from the home screen is by long-pressing the icon. Here’s how you do it:
- Find the App Icon: Locate the app icon you wish to remove on your home screen.
- Long-Press the Icon: Press and hold the app icon until a menu appears at the top of the screen (this may take 1-2 seconds).
- Depending on your OnePlus model and Android version, you may see the option to remove or delete the icon.
- If the app is part of a folder, the icon will briefly expand, and you can press and hold the individual app to remove it from the folder.
- Tap “Remove from Home” or “Remove”: You should see an option to remove the app from the home screen. Note: This will only remove the icon from your home screen — it will not uninstall the app from your phone.
- The icon will vanish from your home screen, but the app will still be available in the app drawer for future access.
Tip: Avoid Confusion with Uninstall Option
Sometimes, the long-press menu will display an option to uninstall the app, not just remove the icon. Be sure to select “Remove from Home” to avoid accidentally deleting the app itself.
Step 2: Tap “Remove from Home”
Once you’ve long-pressed the app icon, you may see multiple options, such as:
- Remove from Home: This removes the app icon from your home screen but leaves the app installed on your device. It will still be accessible through the app drawer.
- Uninstall: This option will delete the app from your device entirely, freeing up storage space.
Be careful not to tap Uninstall unless you wish to completely remove the app. To simply get rid of the icon on your home screen, select Remove from Home.
Step 3: Alternative Method: Dragging Icons to Remove Them
If you prefer not to use the menu options, you can also remove app icons by dragging them. This method is simple and intuitive:
- Locate the App Icon: Find the icon you wish to remove on your home screen.
- Drag the Icon: Press and hold the app icon, then drag it to the “Remove” or “Trash” area that appears at the top or bottom of the screen.
- As you drag the icon, you will notice the icon changing its position and a small “trash can” or “remove” icon appearing.
- Drop the Icon in the Trash: Once the trash icon is visible, release the app icon to remove it from the home screen.
This method allows for quicker removal, especially when you want to clear up multiple icons in one go. If you have several apps to remove, simply repeat the dragging process for each icon.
Tip: Moving Multiple Icons at Once
You can also drag multiple app icons at once to group them into folders or to the trash. To do this, press and hold the first app icon, then tap on additional icons to select them before dragging them to the desired location. This is a great way to declutter quickly.
Step 4: What Happens When You Remove App Icons from Your OnePlus Home Screen?
Many OnePlus users may wonder what happens when they remove an app icon from the home screen. It’s essential to clarify that removing the icon does not delete the app. Here’s a breakdown of what happens:
- The Icon is Removed: The app icon disappears from the home screen, but the app remains installed on your device.
- Access via App Drawer: You can still access the app through the app drawer by swiping up from the bottom of the screen. The app will appear in the app drawer as usual.
- No Data Loss: Removing the icon does not affect the data associated with the app. Your settings, preferences, and login credentials remain intact.
How to Remove Multiple Icons at Once
If you’re looking to tidy up your entire home screen, you may need to remove several app icons at once. To do this:
- Use the Same Long-Press Method: Long-press on the first app icon you want to remove.
- Drag and Drop Icons: Continue holding down the app and swipe to move or delete additional icons. The “remove” icon will remain visible as you add more icons to the drag list.
- Organize Folders: If you want to group similar apps together, you can drag them into a new folder for a more organized and space-saving layout.
Pro Tip: Keep Only Essential Apps
When removing app icons, consider keeping only the essential apps you access regularly. Group similar apps into folders or move apps you don’t often use to the app drawer. This method will help you maintain an organized and efficient home screen, making it easier to find and access the apps you need.
How to Restore Removed App Icons to OnePlus Home Screen
If you’ve removed an app icon from your OnePlus home screen and later decide that you want it back, don’t worry—restoring it is a simple process. OnePlus devices provide an easy way to add app icons back to the home screen without reinstalling the app or losing any data. Here’s a step-by-step guide on how to restore your app icons:
Step 1: Open the App Drawer
To restore an app icon to your home screen, start by opening the app drawer. The app drawer is where all your apps are listed, including those that aren’t currently visible on your home screen.
- Swipe Up: From the bottom of your OnePlus screen, swipe up to reveal the app drawer.
- The app drawer will display all the apps installed on your OnePlus device in alphabetical order.
- Search for the App: If you have many apps installed, use the search bar at the top of the app drawer to find the app you want to restore.
Step 2: Add the App Icon Back to Your Home Screen
Once you’ve located the app in the app drawer, the next step is to add the app icon back to your home screen.
- Press and Hold the App Icon: Tap and hold the app icon you want to add to the home screen. After a few seconds, you’ll see options like “Add to Home,” “App Info,” or “Uninstall.”
- Drag to Home Screen: Once the app icon is highlighted, drag it to your desired location on the home screen. Release the icon to place it there.
- If you want to place it in a specific spot, drag it to the empty space or an existing folder.
- Optional: Create Folders for Better Organization: If you’re adding several apps back to the home screen, consider grouping them into folders. You can easily create a folder by dragging one app icon over another. This helps keep your home screen clean and organized.
Step 3: Using Widgets for More Efficient Home Screen Management
In addition to app icons, OnePlus allows users to add widgets to their home screen, which can provide direct access to specific app functions (e.g., checking the weather, viewing messages, etc.). If you’ve removed app icons for a more minimal layout, you can replace them with widgets to save space and increase functionality.
How to Add Widgets:
- Press and Hold the Home Screen: Tap and hold on any empty space on your home screen.
- Select Widgets: A menu will appear with options like Wallpaper, Widgets, and Home Settings. Tap on Widgets.
- Choose the Widget: Scroll through the available widgets for your apps. For example, you can choose a weather widget from a weather app or a calendar widget from your calendar app.
- Drag and Drop: Once you’ve chosen a widget, drag it to your desired position on the home screen.
Widgets can replace traditional app icons and give you quick access to specific features of the app without having to open the app itself.
How to Use Folders to Organize Your OnePlus Home Screen
Organizing your home screen into folders can help you further declutter and keep your apps neatly grouped. Folders allow you to store multiple apps under one folder icon, which reduces the number of visible icons on your home screen while keeping everything accessible.
Step 1: Create a New Folder
- Press and Hold an App Icon: Select an app icon from your home screen.
- Drag the Icon Over Another App: Once you press and hold the first app icon, drag it over a second app icon you want to group it with.
- Folder is Created: A folder will automatically be created containing both apps. The folder will have a default name (usually the name of one of the apps), but you can customize it.
Step 2: Add More Apps to the Folder
You can easily add more apps to an existing folder by dragging their icons into the folder. This can be done with multiple apps, creating well-organized folders for various app categories (e.g., Social Media, Work, Entertainment).
- Tip: When organizing apps into folders, try to categorize them logically (e.g., put all finance apps in one folder and all communication apps in another). This will make it easier to locate them when needed.
Step 3: Rename and Customize Folders
OnePlus gives users the ability to customize folders to suit their needs.
- Tap the Folder: Once the folder is created, tap on it to open it.
- Edit Folder Name: Tap the folder name to change it. You can give the folder a custom name based on the apps it contains (e.g., “Work,” “Fitness,” “Games”).
- Add or Remove Apps: To add more apps, simply drag them into the folder. To remove an app, drag it out of the folder.
Pro Tip: Using Folders for a Minimalist Home Screen
If you’re aiming for a minimalist home screen, folders are your best friend. Instead of keeping every app on the home screen, group similar apps into folders and place just a few essential ones on your main screen. This will drastically reduce clutter and create a cleaner, more organized interface.
How to Hide Apps on OnePlus (Without Removing Icons)
Sometimes, you may want to keep an app on your device but don’t want the icon to appear on your home screen or in your app drawer. OnePlus offers a feature that allows you to hide apps from view without deleting them. This is particularly useful for users who want to keep certain apps private or out of sight without losing them completely.
How to Hide Apps on OnePlus:
- Open Settings: Go to your OnePlus settings menu.
- Navigate to Security & Privacy: Under Privacy, find the App Locker section.
- Enable App Lock: Turn on the App Lock feature. You’ll be prompted to set a password or pattern if you haven’t already.
- Hide Apps: Once app locking is enabled, you can choose which apps to hide from your app drawer and home screen.
Hiding apps does not uninstall them. Instead, it prevents them from appearing in the app drawer or on the home screen, giving you greater control over what’s visible on your device.
Common Issues and Troubleshooting Tips
While removing app icons from your OnePlus home screen is typically a straightforward process, some users may encounter issues along the way. Below, we’ll discuss common problems and provide troubleshooting tips to help resolve them. This section will help ensure that the process of managing your OnePlus home screen is as smooth as possible.
Icon Removal Option Missing
If you’re not seeing the option to remove app icons from your home screen, there may be a few reasons behind this. Here’s how to troubleshoot:
Possible Causes:
- Home Screen Layout Settings: Some OnePlus settings might be restricting the ability to remove app icons. For instance, if you’re using a custom launcher, the process for removing icons might be slightly different.
- App Icons Stuck in Folder: If the app is located within a folder, long-pressing the folder itself won’t bring up the removal options. You may need to open the folder and then long-press the individual icon.
- Software Glitch: Occasionally, software bugs can cause the home screen options to behave unexpectedly.
Solutions:
- Check the Settings: Go to Settings > Home Screen and verify that you are using the default OnePlus launcher. If you’re using a third-party launcher, you may need to follow different steps to remove icons.
- Restart Your Device: Sometimes, a simple restart can resolve minor glitches in the software.
- Update Your Software: Ensure that your OnePlus device is running the latest version of OxygenOS. Go to Settings > System > Software Update to check for available updates.
If these steps don’t work, consider resetting your launcher settings to default. You can do this by going to Settings > Apps > Default Apps > Home App and selecting the OnePlus launcher again.
Accidentally Deleted an App
If you accidentally remove an app from your home screen and realize it’s gone from your device entirely, don’t panic. You can restore the app by simply reinstalling it from the Google Play Store.
How to Reinstall an App:
- Open the Play Store: Launch the Google Play Store on your OnePlus device.
- Search for the App: Type the app’s name into the search bar.
- Reinstall the App: Tap the app in the search results and then tap Install to reinstall it.
Once reinstalled, you can add the app icon back to your home screen using the steps described in previous sections.
Icons Reappearing After Restart
Some OnePlus users have reported that their home screen icons reappear after restarting the device, even after they’ve been removed. This issue can be frustrating, but there are a few potential causes and solutions:
Possible Causes:
- Launcher Resetting: After restarting the device, the OnePlus launcher may be resetting the home screen layout to its default configuration, bringing back previously removed icons.
- Software Conflict: If you’re using a third-party launcher, it may be conflicting with the OnePlus launcher settings, causing icons to reappear.
Solutions:
- Disable Third-Party Launchers: If you’re using a third-party launcher, try switching to the default OnePlus launcher and see if the problem persists.
- Reset Home Screen Layout: In Settings > Home Screen, there’s an option to reset your home screen layout. This will restore your home screen to the default state, removing any customizations that could be causing issues.
App Icons Not Responding to Touch
If you’re unable to remove app icons by long-pressing them, it may be due to an issue with touch sensitivity or a minor glitch in the system. Here’s how to fix it:
Solutions:
- Check Touchscreen Settings: Go to Settings > Accessibility > Touch & Hold Delay. Ensure that this is set to an appropriate setting (not too long or too short).
- Restart Your Device: A restart can often resolve unresponsive touch issues.
- Clear Cache: Go to Settings > Storage > Cached Data and clear the cache to resolve any performance issues that might be affecting touch responsiveness.
App Icons Moving or Disappearing on Their Own
In rare cases, app icons might move or disappear on their own after using the device for a while. This could be caused by launcher glitches or accidental gestures. Here’s how to handle it:
Possible Causes:
- Gestures or Accidental Swipes: If you’ve enabled gestures for navigation, it’s possible that you’re inadvertently triggering actions that move or remove app icons.
- Software Issues: Occasionally, software updates may interfere with home screen behavior.
Solutions:
- Disable Gestures: Go to Settings > Buttons & Gestures and temporarily disable gestures to see if they are causing the issue.
- Check for Software Updates: Ensure that your device is running the latest version of OxygenOS by going to Settings > System > Software Update.
- Factory Reset: As a last resort, if the issue persists and is caused by a deep system glitch, you can consider a factory reset. Make sure to back up all your data before doing so.
Conclusion
Removing app icons from your OnePlus home screen is a simple but effective way to declutter your device, improve its performance, and enhance your overall user experience. By following the steps outlined in this guide, you can easily remove app icons, restore them, and organize your home screen for better efficiency.
Whether you’re looking to free up space, group similar apps into folders, or use widgets to save time, OnePlus offers several options to customize and streamline your device. If you run into any issues along the way, the troubleshooting tips provided here should help you resolve them quickly.
Remember that a clean, organized home screen not only makes your device look better but can also improve your productivity and reduce distractions. So, take the time to tidy up your OnePlus home screen, and enjoy a more user-friendly and visually appealing device!
Read more about : How To Delete Paytm Business Account